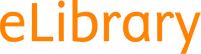Hilfe
Noch Fragen? Schreiben Sie uns. Wir freuen uns über Ihre Nachricht.
E-mail: elibrary-team@elsevier.com
Allgemein
- Video-Anleitungen auf YouTube (English only)
- Kann ich eLibrary-ebooks ausdrucken?
- Kann ich Elibrary-eBooks offline lesen - auf meinem eigenen Tablet?
- Muss ich ein persönliches eLibrary-Benutzerkonto erstellen, um Bücher zu lesen?
- Wen kann ich bei technischen Problemen kontaktieren?
- Wie erstelle ich ein eLibrary-Benutzerkonto?
- Wie kann ich die Ansicht einer Seite verändern?
- - in doppelte Seitenansicht wechseln
- - in einfache Seitenansicht wechseln
- - die Seite Zoomen (%)
- - die Seite an die Höhe anpassen
- - die Seite an die Breite anpassen
- - in den Vollbildmodus wechseln
- Wie kann ich ein eLibrary eBook lesen?
- Wie kann ich mein Passwort ändern?
- Wie kann ich persönliche Notizen (überall) im eBook hinzufügen?
- Wie markiere ich Textstellen im Buch?
- Wie setze ich ein Lesezeichen bei einer Seite?
- Welche technischen Anforderungen bestehen, um die eLibrary zu benutzen?
How to register for a personal account?
How to add links to books from your VLE
How to download and access eBooks offline
Ja, Sie können bis zu 5% jedes einzelnen Titels innerhalb von 24 Stunden ausdrucken beim Online-Lesen auf dem PC oder Macintosh-Gerät. Im Online-Reader finden Sie oben rechts in der Navigationsleiste das Drucker-Symbol. Damit öffnen Sie das Druckerfenster: Wählen Sie hier im Druckbereich die Option "Alles" drucken, um genau die Seite bzw. Doppelseite zu drucken, die Sie gerade im Online-Reader aufgeschlagen haben.
Hinweis: "Alles" drucken bedeutet hier nicht, dass Sie das gesamte Buch ausdrucken, sondern nur die im Reader aufgeschlagene Seite oder Doppelseite. Wenn Sie die Titel offline lesen, konnen Sie diese nicht ausdrucken. Zum Ausdrucken öffnen Sie die gewünschten Seiten bitte im Online-Reader auf Ihrem PC/Macintosh-Gerät.
eLibrary-eBooks können Sie auf Ihr privates Gerät herunterladen und dann bequem offline lesen, überall und jederzeit.
So geht's:
1. Gehen Sie mit Ihrem privaten Gerät - Tablet, Laptop oder auch Smartphone - im Uni-/Institutsnetzwerk online.
2. Besuchen Sie das eLibrary-Buchregal: http://institut.elsevierelibrary.de/bookshelf
3. Wählen Sie einen Titel, den Sie herunterladen möchten, klicken auf: "Offline lesen" und folgen den Anweisungen:
A) Wenn Sie erstmalig ein eLibrary-eBook herunterladen möchten, müssen Sie zuerst und einmalig einen kostenlosen Reader namens "iPublishCentral" auf Ihrem Gerät installieren. Es gibt den Reader in 3 Varianten: für PC & Desktop-Geräte, für iOS- oder Android-Tablets und Smarpthones. Die Webseite erkennt mit welchem Gerät Sie aufgerufen wird und leitet Sie automatisch zu dem für Ihr Gerät passenden Reader.
B) Nach Installation des Readers gehen Sie erneut auf die eLibrary-Webseite, ins eLibrary-Buchregal, klicken bei dem gewünschten Titel auf "Offline lesen" - jetzt können Sie mit Klick auf den grünen Download-Pfeil den Titel direkt in den Reader laden.
Hinweis: eLibrary-eBooks haben ein Laufzeitende und sind auch offline nur solange zugreifbar, wie sie lizenziert werden. Ein heruntergeladenes eLibrary-eBook ist lesbar bis zum Laufzeitende der Institutslizenz, im besten Fall ist das 1 Jahr.
Tipp: Nach Erneuerung der Lizenz können Sie abgelaufene Titel erneut herunterladen. So geht's: Abgelaufene Titel ("expired") im Reader löschen, danach ins Buchregal gehen und die Titel herunterladen, wie oben beschrieben.
Nein, Sie müssen kein persönliches eLibrary-Benutzerkonto erstellen, um eLibrary-eBooks zu lesen. Die Legitimation zum Lesen der Bücher erfolgt zumeist automatisch über die IP-Adresse Ihres Instituts.
Sie haben Probleme beim Zugriff auf eLibrary-eBooks? Dann schreiben Sie uns: elibrary-team@elsevier.com
Tipp: Mit einem persönlichen eLibrary-Account können Sie Notizen, Lesezeichen oder Markieren erstellen, und sogar exportieren.
Senden Sie bei technischen Problemen bitte eine E-Mail an elibrary-team@elsevier.com. Wir helfen Ihnen gerne.
Es gibt mehrere Möglichkeiten, sich mit einem persönlichen Benutzerkonto in der eLibrary anzumelden:
Auf der eLibrary-Homepage werden Sie prominent mit einem Hinweisfenster aufgefordet, sich anzumelden um persönliche Notizen, Lesezeichen oder Markierungen zu erstellen oder sich eigene Buchregale einzurichten. Klicken Sie auf "Registrieren" und folgen den Anweisungen.
Im Online PDF-Reader sehen Sie jederzeit oberhalb des Lesefensters einen orangen Website-Button, der Sie dazu auffordert, sich anzumelden - hier klicken und den weiteren Anweisungen folgen.
Wenn Sie im Institutsnetzwerk online sind und auf eLibrary-Webseiten browsen, erscheint oben rechts am Bildschirm der Name Ihres Institutes, dort befindet sich direkt neben dem Institutsnamen ein kleiner Pfeil "Personaliseren" - hier klicken und den weiteren Anweisungen folgen.
Wenn Sie eLibrary-eBooks auf dem PC oder Macintosh online lesen, können Sie die Ansicht des Buches durch mehrere Optionen in der oberen Reader-Navigationsleiste verändern. Wenn man mit dem Mauszeiger langsam über ein Navigationssymbol fährt bevor man klickt, erscheint ein Hinweisfenster, welches erklärt, was das Symbol verändert:
Um ein eBook in der eLibrary online zu lesen oder es für den späteren Gebrauch auf Ihr persönliches Gerät herunterzuladen, müssen Sie im Institutsnetzwerk online sein. Die Legitimation der Leserechte zum Buch erfolgt meist automatisch durch die IP-Adresse des Institutsnetzwerks.
Tipp: So können Sie auf der Webseite erkennen, ob Sie in einem institutionellen Netzwerk online sind - am oberen Bildrand, unterhalb der Suche-Box, erscheint die Meldung: "Sie sind angemeldet unter Name Ihres Instituts "
Auf der Seite "Bücherregal" werden alle Titel angezeigt, zu denen Sie über Ihre Institutslizenz Zugang haben. Bei jedem Titel gibt es die Option, das eBook online oder offline zu lesen.
Gehen Sie zur eLibrary-Webseite und melden sich wie gewohnt an. Oben rechts erscheint Ihr Benutzername - öffnen Sie mit dem kleinen Pfeil neben Ihrem Benutzernamen Ihr "Profil": Hier können Sie Ihr "Passwort ändern".
Um Notizen (oder auch Markierungen und Lesezeichen) zu erstellen, müssen Sie mit einem persönlichen eLibrary-Account angemeldet sein. Falls Sie noch keinen eLibrary-Account haben, ist dieser in wenigen Minuten erstellt.
Wenn Sie auf der eLibrary-Webseite angemeldet sind, und ein Buch z.B. im Online-Reader auf PC lesen, können Sie durch Klick auf die rechte Maustaste ein Auswahlmenü aufrufen, und dort: "Notiz hinzufügen" auswählen. Oder sie klicken mit dem linken Mauszeiger zunächst auf das "Notiz-Symbol" in der linken vertikalen Symbolleiste, und danach auf die Textstelle im Online-Reader, wo die Notiz hinzugefügt werden soll.
Tipp: Ihre Notizen (oder auch Markierungen und Lesezeichen) können Sie auf der eLibrary-Webseite unter "Meine Aktivitäten" jederzeit gesammelt einsehen, bearbeiten und sogar exportieren.
Um eine Markierung (oder auch Lesezeichen und Notizen) auf eine Buchseite zu setzen, müssen Sie mit einem persönlichen eLibrary-Account angemeldet sein. Falls Sie noch keinen eLibrary-Account haben, ist dieser in wenigen Minuten erstellt.
Wenn Sie das Buch im Online-Reader auf PC lesen, befindet sich links eine vertikale Navigationsleiste: Klicken Sie dort mit dem linken Mauszeiger auf das "Stift-Symbol" und markieren dann ebenfalls mit Ihrer linken Maustaste die Textstelle, die Sie hervorheben möchten. Bestätigen Sie im Hinweisfeld: Markierung speichern.
Tipp: Ihre Markierungen (oder auch Lesezeichen und Notizen) können Sie auf der eLibrary-Webseite unter "Meine Aktivitäten" jederzeit gesammelt einsehen, bearbeiten und sogar exportieren.
Um ein Lesezeichen (oder auch Markierungen und Notizen) auf eine Buchseite zu setzen, müssen Sie mit einem persönlichen eLibrary-Account angemeldet sein. Falls Sie noch keinen eLibrary-Account haben, ist dieser in wenigen Minuten erstellt.
Wenn Sie das Buch im Online-Reader auf PC lesen, befindet sich links eine vertikale Navigationsleiste: Klicken Sie dort mit dem linken Mauszeiger auf das "Lesezeichen-Symbol" um ein Lesezeichen auf die gerade offene Buchseite zu setzen. Sie können auch einen Beschreibungstext hinzufügen.
Tipp: Ihre Lesezeichen (oder auch Markierungen und Notizen) können Sie auf der eLibrary-Webseite unter "Meine Aktivitäten" jederzeit gesammelt einsehen, bearbeiten und sogar exportieren.
Online Browser:
Chrome – ab Version 42
Firefox – ab Version 37
Safari – ab Version and
Internet Explorer – ab Version 11
iOS Gerätebrowser – ab Version 7.0
Android Gerätebrowser – ab Version 4.4
iOS App:
Die App von iPublishcentral für eLibrary Bücher kann installiert werden auf iPhones & iPads ab Version 7.0
Android App:
Die App von iPublishcentral für eLibrary Bücher kann installiert werden auf Smartphones & Tablets ab version 4.1